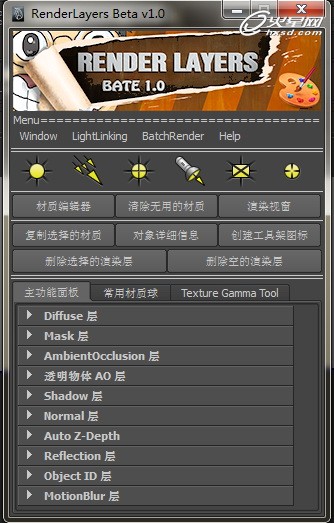
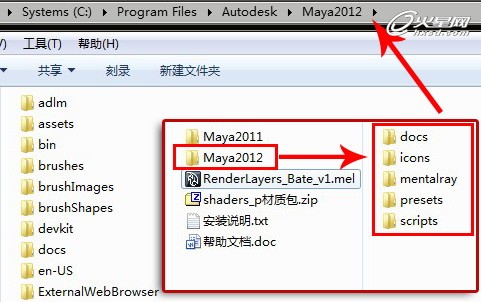
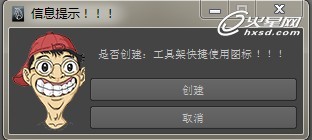


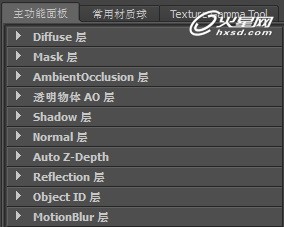 Maya永久免费小插件使用教程 图06 渲染层的命名方式:“文件名 + 文本框内容 + 后缀”;这里以Diffuse层进行说明,比如现在的场景文件名为:TestFile文本框为空,点击“创建Diffuse层”按钮后生成的渲染层名就是 TestFile_Dif;同理,如果文本框中的内容为 text_那么创建出来的渲染层名就是 TestFile_text_Dif。 【Diffuse 层】
Maya永久免费小插件使用教程 图06 渲染层的命名方式:“文件名 + 文本框内容 + 后缀”;这里以Diffuse层进行说明,比如现在的场景文件名为:TestFile文本框为空,点击“创建Diffuse层”按钮后生成的渲染层名就是 TestFile_Dif;同理,如果文本框中的内容为 text_那么创建出来的渲染层名就是 TestFile_text_Dif。 【Diffuse 层】
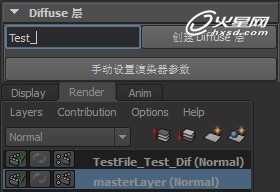 Maya永久免费小插件使用教程 图08 遮罩层,这里有一个简单的场景,我要单独渲染场景中的文字,场景中对文字有2个物体对文字有遮挡,并且一个物体带有透明通道;这里选择无透明通道的物体点击“赋予Mask材质”按钮,对于有透明通道的物体,选择该物体,点击“赋予透明Mask材质”按钮赋予材质,然后点击“指定透明通道贴图”按钮指定该物体的透明通道贴图;(这里有一点需要说明,因为考虑到场景中会有带有透明通道的物体。 所以我在做每个层的设置的时候都有加入这种“选择带有透明通道的物体点击按钮赋予材质,然后再点击指定透明通道贴图按钮对其指定相对应的透明通道贴图”;需要声明的是,在有复数的带有不同透明通道贴图的物体的情况下,需要先选择一个物体,赋予材质,然后指定透明通道贴图,操作完一个后在对第二个带有透明通道的物体执行相同的操作即可。否则会有错误!后续其他的渲染层设置也是同理,后面我就不进行重复说明了!
Maya永久免费小插件使用教程 图08 遮罩层,这里有一个简单的场景,我要单独渲染场景中的文字,场景中对文字有2个物体对文字有遮挡,并且一个物体带有透明通道;这里选择无透明通道的物体点击“赋予Mask材质”按钮,对于有透明通道的物体,选择该物体,点击“赋予透明Mask材质”按钮赋予材质,然后点击“指定透明通道贴图”按钮指定该物体的透明通道贴图;(这里有一点需要说明,因为考虑到场景中会有带有透明通道的物体。 所以我在做每个层的设置的时候都有加入这种“选择带有透明通道的物体点击按钮赋予材质,然后再点击指定透明通道贴图按钮对其指定相对应的透明通道贴图”;需要声明的是,在有复数的带有不同透明通道贴图的物体的情况下,需要先选择一个物体,赋予材质,然后指定透明通道贴图,操作完一个后在对第二个带有透明通道的物体执行相同的操作即可。否则会有错误!后续其他的渲染层设置也是同理,后面我就不进行重复说明了!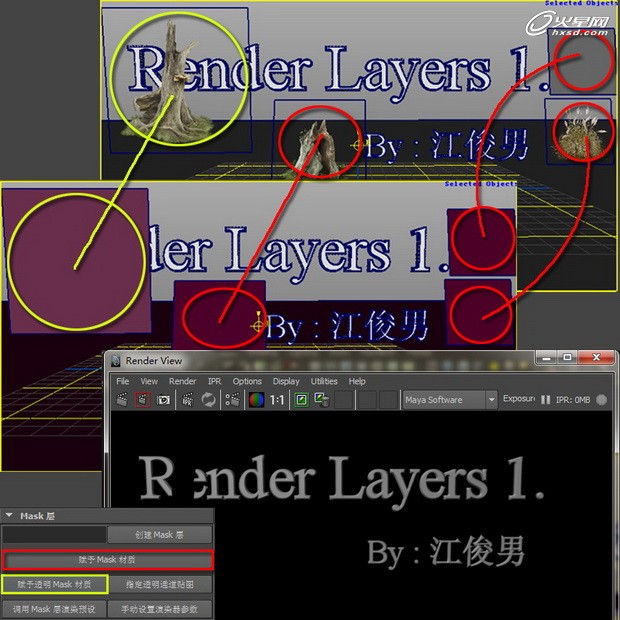

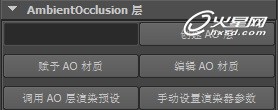

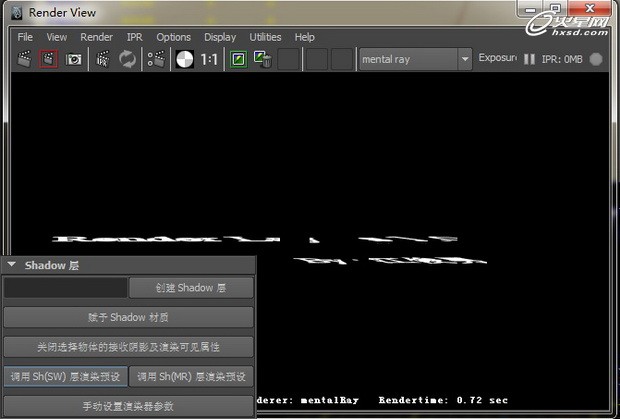

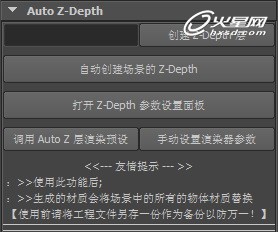

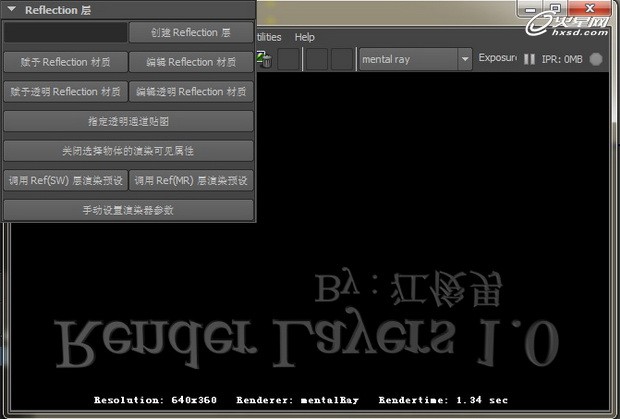


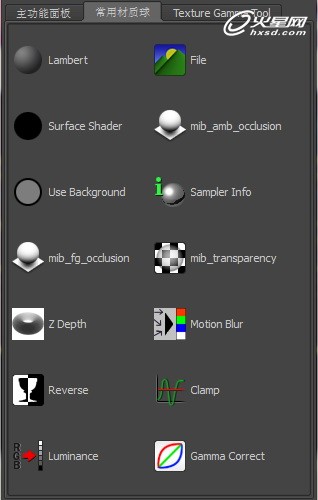
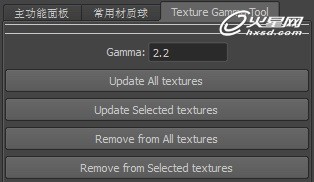 Maya永久免费小插件使用教程 图21 这个模块集成了Texture Gamma Tool工具,是用来给场景中的颜色贴图添加一个Gamma矫正节点,来修正用MR天光GI渲染颜色发白的效果;该工具来源于互联网,作者:S. Mulders 和 T. Welman【来源:PConline】
Maya永久免费小插件使用教程 图21 这个模块集成了Texture Gamma Tool工具,是用来给场景中的颜色贴图添加一个Gamma矫正节点,来修正用MR天光GI渲染颜色发白的效果;该工具来源于互联网,作者:S. Mulders 和 T. Welman【来源:PConline】| 欢迎光临 纳金网 (http://old.narkii.com/club/) | Powered by Discuz! X2.5 |